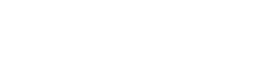Taking a high-end VR Experience for architecture with you anywhere used to be a challenge. However, with mobile VR headsets like the Meta Quest 3 (formerly the Oculus Quest), it's now possible to enjoy VR almost anywhere. Meta has enabled many businesses to use their Quest devices for client meetings, trade shows, and more, enhancing presentations and boosting engagement.
Anyone using CAD programs like Enscape and looking to present architectural projects in VR is likely considering the Meta Quest 3 or a similar device. But how can you use the Meta Quest 3 with Enscape to easily share projects with clients? Yulio has simplified this process by making it easy to download your projects onto a Meta Quest headset, allowing you to view them in stunning VR no matter where you are.

Yulio’s Meta Quest App – Share Your Enscape Projects on the Meta Quest 3
For architects and others who are looking to use the Meta Quest 2 Headset with Enscape, we’ve developed the Yulio Meta App. This app is available to download on the Meta store and allows you to connect your headset directly to a Yulio account. This means any VR project you have on your Yulio account can be directly downloaded onto your Meta Quest 2 device. Follow the steps below to get a high-level overview of how you can use Meta Quest 2 with Enscape and start bringing your projects with you where you go.
Step one – Sign up for a Yulio Account
Firstly, you will have to create a Yulio account. We offer a 30-day free trial available to anyone so you can try out the Yulio ecosystem. After those 30 days you are welcome to check out our pricing plan so that you can continue with the features you need. Check out our pricing page for more information
Step Two – Add VR Projects to Your Yulio Account.
Obviously, you will need VR projects to view on your Meta Quest 3. Yulio is compatible with many popular rendering programs such as Enscape but also Twinmotion, and Lumion. It is easy for you to upload your files and use them on your Yulio account as long as you make sure you meet the file upload requirements. After being uploaded, they can download to your headset
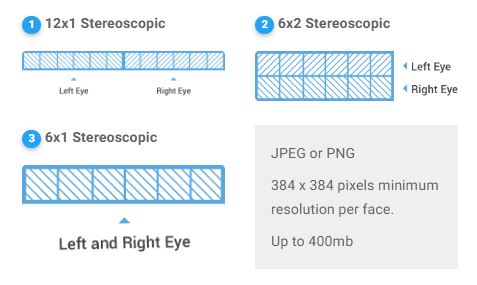
Uploading and preparing files from these programs for Yulio is amazingly simple. Yulio uses stereoscopic or monoscopic cube maps to create our VR experiences. If a program can create a cubemap compatible with Yulio, it will work perfectly. You just will need to ensure they are formatted properly so please refer to our cubemap tutorial to make sure you have the correct format.
Once you have your cube maps of your scene you can upload as many scenes as you want for a project. You can add a floorplan layer to make navigating between these scenes easy for your viewer.
Step Three – Download the Yulio App and Connect Your Account
After creating an account and a VR project in Yulio, visit the Meta app store to download the Yulio VR application. Once downloaded, log into your Yulio account on your desktop, navigate to the headset section of your profile, and begin the pairing process. Keep your headset nearby as you will need to switch between it and your computer.
Once connected, go to any of your VR projects in your Yulio account and click the "add to headset" button. This will download the project to your headset, enabling offline viewing. Remember, you can only store up to 10 projects on a single device, so plan accordingly. You might also want to create a custom lobby for your headset, allowing viewers to explore any of your projects on the Meta Quest 2.
Enhance your Enscape Project with Yulio.
Yulio goes beyond the ability to share your VR projects. Yulio has many features built into it that allow you to enhance your VR projects to create engaging experiences for your viewers. While we allow you to upload to meta quest devices, take things a step further by enhancing your projects with hotspots and taking advantage of our collaboration tools.
Hotspots
Yulio allows you to add interactive hotspots in your VR projects that give your viewers something to interact with while in VR. These hotspots include:
- Text hotspots – Allow your users to bring up a box of text to get some background information about your project, or to relate information that may not be easily seen.
- Audio hotspots – Allow your users to play an audio file while they view your project, this could be music, narration or whatever you prefer.
- Image hotspots – Allow your users to open images that can supplement your VR project. Maybe you want to showcase a POV render or highlight a finish on a product.
Collaboration Tools
Yulio was designed with collaborative presentations in mind and our Collaborate feature is our way to have multiple viewers in the same project and to allow them to interact with each other either in person or remotely. The host can see what other users see and direct them through the VR presentation. They will have tools to draw attention to certain aspects of the project and showcase different scenes.
Start Taking Advantage of Mobile VR
Now that you know how to use Yulio to showcase your Enscape projects on a Meta Quest 3 device you can start planning your presentations and taking advantage of the power of being able to bring VR with you anywhere. We can’t wait to see what you will do and how you will wow your clients with your stunning Enscape projects.