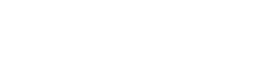Welcome to our Yulio community! It’s exciting to have you join our VR community and for more architecture and interior design professionals recognize the true power of virtual reality in their practice. We have filmed a welcome video to give you a brief overview of our Yulio.
We created Yulio specifically to fit the needs of architects and interior designers, which is why our platform and many of our features are catered to design professionals. We know that communicating designs to your clients can be tough, but we’re glad you have taken the initiative to make this important step and commit to communicating with zero ambiguity now and moving forward. So without further ado, let’s get into how you can get started with Yulio.
Step 1: Set up your Profile
Whether you’re getting started with our 30-day free trial or have become a full-fledged Yulio user, you will need to set up your account. After verifying your email, the first step you should take if you’re using Yulio with your team is to assign permission levels to your members.
Top Tip: if you can’t find your Yulio verification email, remember to check your junk folder!
With Yulio, you can assign 3 different permission levels: admin, author, and associate.
Admin: Admin users can create, edit, share and delete VR projects, as well as invite and remove users from the team. Admin permission is best suited to the person (or people) in charge of your company’s VR services.
Author: Authors can create, edit, share and delete VR projects. Author permission is best suited to team members who are actively creating 3D designs, like architects, designers, and CAD technologists.
Associate: Associate users are restricted to viewing company VR projects, and using the collaboration feature for clients. This permission level is designed for salespeople and client-facing team members who aren’t involved in the creation process.
Getting this admin step out of the way will help make it easier in the long run for your team to find certain files or to remove any risk of someone unknowingly editing a project.
Step 2: Download the Yulio VR Viewer App
After setting up the rest of your Yulio account, it’s time to download the Yulio VR Viewer application on your phone. With downloading and syncing the app to your smartphone, you can bring along your VR portfolio anywhere, allowing you to make the most out of every opportunity. We have heard from so many of our users how having the app downloaded and loaded with their projects came in handy and helped them stay prepared at all times.
For Android users, you can head over to the Google Play store to download the app.
For Apple users, click here to head over to the Apple App store.
Step 3: Set Up your Headset
If you have yet to purchase your VR headset like an Oculus Quest, skip this part and move onto the next step. For those who have a VR headset ready at your disposal, it’s time to get it set up.
To get started, follow the headset’s respective onboarding steps to learn the controls and get your account set up. After completing the introduction, head over to the Oculus app store to download the application - here’s the link. All you have to do is search for the “Yulio VR Viewer” app and hit download. Now you’re ready to head to step 4.
Step 4: Find your CAD Plugin
Now we’re moving on setting up the tool that will allow you to create VR-ready content. On our CAD page, we have a selection of free plugins you can download to start converting your files into compatible format files.
We go into further detail about scene requirements in this Knowledge Base article, but just to give a quick overview, our platform is compatible with 3 format files.
Stereoscopic & Monoscopic Cubemaps
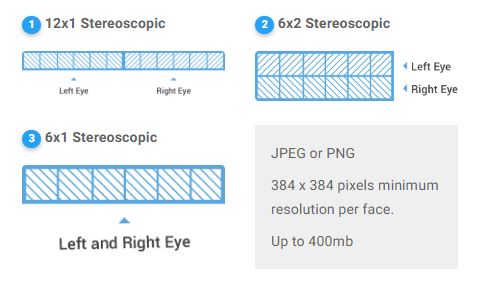
Equirectangular Image
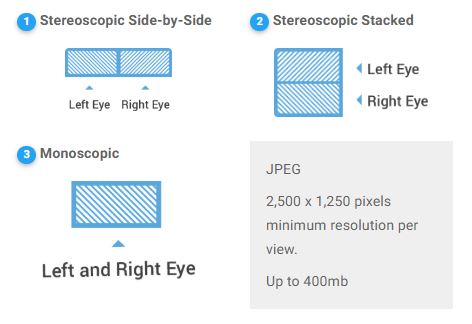
Spherical Panoramas (360 Photos)

While you can try your hand at creating your own cubemap source files, our plugins are one of the easiest and quickest ways to help you achieve these compatible file formats. So save yourself time and create your first VR project in just a few clicks.
Step 5: Enhance your Projects
We’re heading into the home stretch, and we hope that the process so far has been simple, intuitive and easy to follow! Now, we’re entering one of the most exciting steps when creating your VR project - enhancing it with our Yulio features.
Here at Yulio, we’re constantly creating and innovating the next feature that will further remove communication ambiguity and help your presentation stand out from the rest. We have an extensive line of enhancement features at your disposal - here are a few at a glance.

Hotspots: this category by far is the most used feature in our whole Yulio ecosystem. Choose from navigation, text, image, audio, and video hotspots to help your team and clients navigate through your project with ease and embed further information about your project. These are simply triggered when clicked or with our gaze-and-go technology when using a headset.
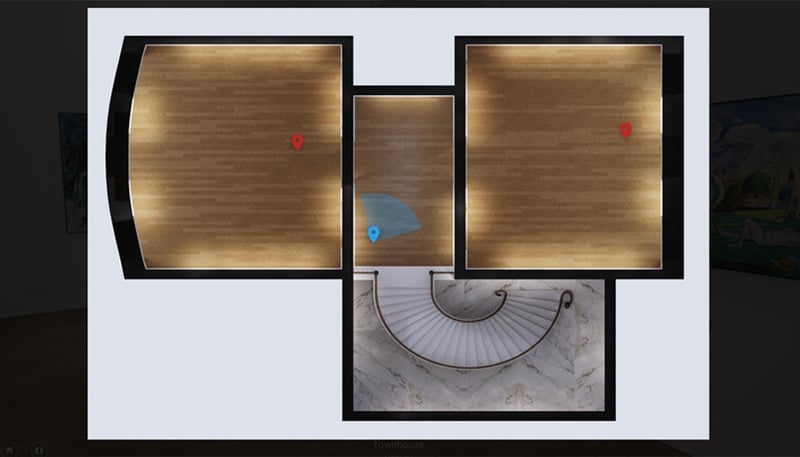
Floorplan: Let your clients navigate with ease with floorplan navigation. Upload a photo of your project’s floorplan and match your project’s scenes. This allows your clients to easily and quickly jump from one area of your project and explore another.
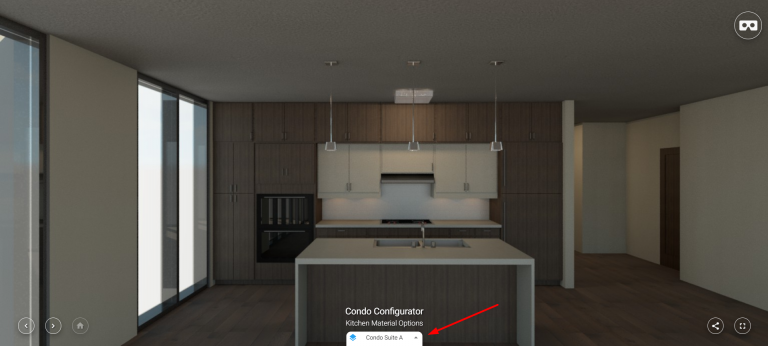
Scene Options: Showcase your array of designs and configurations with Scene Options. We know that showcasing options can become a make or break moment. So upload all your different designs, store and organize them in the folder at the bottom of your project, and pull them out during your presentations.
Step 6: Share and Present
Last but certainly not least, sharing and presenting your projects. Since Yulio is a browser-based VR platform, sharing your project is incredibly easy and only takes a few clicks. Find the Share button at the bottom right corner to locate your project’s unique URL code and links to various social platforms. Click on the logos to share your project on your page and voila! Congratulations - you have just made your first public-facing VR projects for prospects to explore.
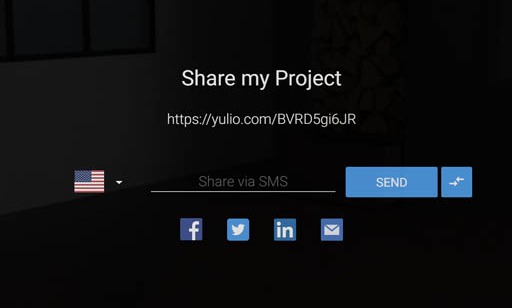
Now if you’re looking to present your project in a client-facing meeting, our Collaborate feature will make it both easy for your clients to access it but also add an interactive element to your presentation. Here’s an overview of Collaborate and how you can use it.
We hope that this was a helpful guide to getting started with our Yulio platform and VR for architecture and interior design professionals. If you’re looking for steps on how to use a certain feature, check out our Knowledge Base center as well as our YouTube channel for user guides, tutorials and video tutorials. As always, feel free to reach out to our support team at hello@yulio.com if you require any more assistance.
Original post from December 5, 2016.