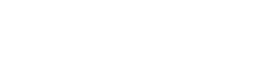VR is now commonplace in many architecture and design firms but you may be wondering how you take your projects in Revit and turn them into a VR environment that you can use in client presentations, marketing, and more. The good news is that this is easily done with Yulio’s Revit VR plugin and thanks to the use of Yulio Jump cloud rendering, you won’t have to bog down your machine with intense rendering processes.
The process of taking your plans and rendering them in a 3D environment is a complex one. Even today with our more powerful computers, it is still a taxing process on a lot of setups. For a long time, these renderings would take place on the same setup that created the design. These renderings would be especially taxing for architectural designs created in programs like Revit.
There is an alternative option though to help alleviate some of the stress renderings can put on not just your system, but your workflow. With Revit cloud rendering available through Yulio jump with Yulio’s Revit VR plugin, you can save time and alleviate some of the issues that exist with traditional rendering methods.
For those seeking a comprehensive guide on crafting their maiden VR for Architecture project through Revit and Yulio, we present our Revit VR plugin Walkthrough. This guide encompasses the steps you need to take when using our Revit VR Plugin as well as the settings you have to choose from.
A Guide to Crafting a VR Project with the Yulio Revit VR Plugin
If you utilize Autodesk Revit to generate renders, Yulio Jump can seamlessly cloud-render cubemaps for your VR experience. With Yulio's CAD plugins, including the Revit VR plugin, your workflow receives a boost by generating cube maps within the CAD software. This eliminates the need for external programs to create and upload cubemaps to Yulio. Moreover, Yulio is compatible with an array of CAD tools, even sans plugins, as long as your content aligns with the file requirements. Let's delve into the Revit to VR walkthrough for Yulio Jump.
Getting Started
- Before diving in, ensure you have the following prerequisites in place:
A Revit project- Ensure your project comprises 4 walls, a ceiling, and a floor to achieve optimal VR immersion during rendering.
- 3D Views
- Use the camera tool to establish at least one 3D view. Set the camera elevation to the desired height (we recommend 5” 6”), representing the viewpoint for viewers within the VR experience.
- The Yulio Revit Plugin
- A Yulio License
Initiating the Rendering Process
Once armed with these essentials, initiate the Yulio Jump Cloud rendering process. Access the add-ins menu within Revit and opt for the Yulio VR Exporter. A pop-up will prompt you to make choices concerning your render. Here's a breakdown of each option:
- Company - Choose the company/Yulio account for project upload. Typically, you have access to a default company.
- Render With - Opt for Yulio Jump or Yulio Jump Perspective.
- Yulio Jump: Generate a VR project directly within your Yulio account.
- Yulio Jump Perspective: Craft 2D perspective renders, sent via email.
- Lighting Model - Select your preferred lighting model for rendering.
- Revit Environment Lighting: Recommended for optimal results, acknowledging applied lighting.
- Exterior/Bright Spaces: Ideal for scenes with ample windows.
- Interior/Shaded Spaces: Suited for enclosed scenes with fewer windows.
- Revit Neutral Materials: Recognizes lighting, replacing materials with neutral ones.
- Select Project Folder - Indicate the Yulio account folder for VR project creation.
- Select Scenes - Pick the 3D views to render.
- Add Navigation Hotspots - Automatically generate navigational hotspots for seamless scene transitions in Yulio.
- Export Augmented Reality Assets - Render tagged AR assets for integration as AR hotspots.
- Add Floorplan - Auto-upload your floorplan for spatial orientation and scene navigation.
- Upon selecting these options, your render will commence exporting. The VR project will be sent to your Yulio account, with a notification email upon completion. On the project page, you can customize filenames, adjust hotspots, add annotations, and explore in VR.
And that's the essence of setting up your project in Yulio with the Yulio Jump plugin for Revit! If you prefer an alternative, we also offer an option utilizing Autodesk Drive. For further insights, refer to our comprehensive guide here.
If you’re looking to learn more about the cloud rendering process, check out our full breakdown. If you’re looking for tips and tricks on how to present using VR, we have some handy resources for you to check out.