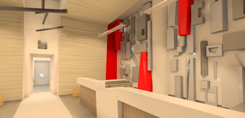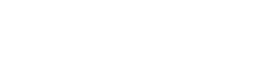It may seem overwhelming to create your first VR project from Revit using Yulio. You may not know where exactly to start and what your project needs to be fully functional within VR. But with Yulio the process couldn’t be easier.
For those looking for a guide to how to create their first Architecture VR project using Revit and Yulio, below you will find our Revit to VR Walkthrough, including how you can create a VR project using Yulio Jump, our cloud-based rendering program, or how you can make one with cube maps generated with Autodesk Drive.
Creating a Project with Yulio Jump Plugin for Revit
If you use Autodesk Revit to generate renders, you can use it with Yulio Jump to cloud render cubemaps. Yulio's CAD plugins including our Revit to VR plugin speed up your workflow by generating cube maps from within the CAD software. This cuts out having to go to an external program to create cubemaps and then upload them to Yulio. Yulio is also compatible with a wide range of CAD tools even without the use of plugins, as long as your content meets file requirements. But more on that later. Let’s dive into our Revit to VR walkthrough for Yulio Jump

Getting Started
First off, make sure you have the following:
- A Revit project
- Ensure that your project has 4 walls a ceiling and a floor for the best VR immersion when rendered
- 3D Views
- Use the camera tool to set up at least 1 3D view setting the camera elevation to the proper height (we recommend 5” 6”). This will be the spot from where your viewers will see your project in VR.
- The Yulio Revit Plugin
- A Yulio License
Start the Render
Once you have all of these together you can start the Yulio Jump Cloud rendering process. To get things started, go to the add-ins menu in Revit and select the Yulio VR Exporter. You will then get a pop-up that will ask you to make a few choices about your render. Below is a breakdown of what each option means.
- Company - Select the company/Yulio account you would like the project to upload to. Most of the time you only have access to one company, and it will be listed as the default one.
- Render With - Select Yulio Jump or Yulio Jump Perspective.
- Yulio Jump: This will create a VR project and upload it directly to your Yulio account.
- Yulio Jump Perspective: This will create 2D perspective renders, these files will be emailed to you.
- Lighting Model - Select the lighting model you would like to render with.
- Revit Environment Lighting: This lighting model is recommended and will give you the best render result. It is the most advanced and will acknowledge the lighting you have applied in your project.
- Exterior/Bright Spaces: If your scene has a lot of windows this model will work best.
- Interior/Shaded Spaces: If your scene is fully enclosed or has fewer windows, use this lighting model.
- Revit Neutral Materials: This lighting model will acknowledge lighting and replace all materials and textures with neutral materials.
- Select Project Folder - Select the folder in your Yulio account you would like the VR project to be created in.
- Select Scenes - Select the 3D views you would like to render.
- Add Navigation Hotspots - Auto Generate navigational hotspots for your project so you can move scene to scene when viewing in Yulio. Navigation hotspots are generated based on your view/camera positions.
- Export Augmented Reality Assets - Any items that you have tagged as AR assets will be rendered and inserted into your VR project as an AR hotspot.
- Add Floorplan - Auto-upload your floorplan to Yulio so users can orient themselves in the space. The floorplan will contain all the scenes you render. Your project must contain at least one plan view to use this feature.
Once you select all these options, your render will start exporting. It will automatically be exported to your Yulio account, and you will receive an email when the project is ready to be viewed. On the project page you can adjust the file name, adjust auto-generated hotspots, enhance with annotations, share and view in VR.
And that’s pretty much all it takes to get your project set up in Yulio with Yulio Jump for Revit! Now if you don’t want to use the plugin, there is still an option using Autodesk Drive. You can find an in-depth guide here if you need more information.
Creating a project using cubemaps generated with Autodesk Drive
Same as with the Yulio Jump Plugin you will want to make sure you have a few things prepared before getting started with the process. Make sure you have access to the following:
- Autodesk Drive Subscription
- Autodesk Drive Credits/tokens
- A scene that has been authored using Revit
Getting Started
Author and prepare your scene for rendering. Same as in the Yulio plugin process make sure to check in with the camera positioning and lighting to ensure that your scene is optimized for virtual reality. In Revit, also make sure you are signed in to your Autodesk Drive subscription account.
Render in Cloud
In Revit, go to the View tab and select the Render in Cloud button. An Autodesk Drive dialog will appear. Configure the output type and width in the Render in Cloud settings:
- Output Type = Stereo Panorama
- Width = 1536
In Revit, select the dropdown located beside your username. Select “Render Progress…” to begin the rendering.
Once complete, locate the images in your Autodesk drive account in the “MY RENDERINGS” section. Find the image for your scene, select the arrow located on the image and select the “Download Stereo-Pano as Zip” option. This will download the zip folder which contains the render output. Once complete, find the image.png. This is the output you can use to view on your headset.
Author VR Projects in Yulio
Sign into your account on Yulio.com to create your VR project using these cubemaps. Within your “My Projects” folder, click on the green “+ Create Project” button to create a new VR project. Don’t worry, you can always move your project to a different folder later. You can either drag and drop your files into the upload box or hit Browse to select the scenes you would like to upload.
Once processed, your scenes will show up here. On this page, you can add, delete, preview, rename, rearrange and swap your scenes. You can repeat this process anytime to add any additional scenes. Click on any scene thumbnail or the “View in 360” button to preview your VR project.
That’s it! You just created your first VR Project. You can find a more in-depth guide here if you need more info. Check out our free training portal for more info on how to enhance your VR project with navigational, audio, text and image hotspots, as well as floorplan navigation.