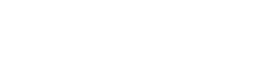Part of our effort to make your experience working within Yulio the most customizable and intuitive experience possible, we’d like to introduce you to a brand new (highly requested!) feature and a new navigational concept!
The first item is a BRAND NEW FEATURE that we call, Default Starting View. You requested it and now here it is! Previously, to set the default view for a scene, you would have to adjust the camera angle before you render your scene in your CAD program; but now, you have the freedom to customize this right within your project! Set the custom picture-perfect angle for the starting position of your VR scenes right from the Hotspot editor, and view your entire project’s beauty shots by clicking on the arrows at the bottom left-hand corner of your experience. This feature is a part of our continuing effort to ensure that your VR projects are as stunning as possible. The ability to change the starting position of your VR scenes allows you to strategically show off the most beautiful aspects and angles of your scenes right when your user enters your project without the hassle of re-rendering your files.
First, we’ll show you how to set up your default starting views.
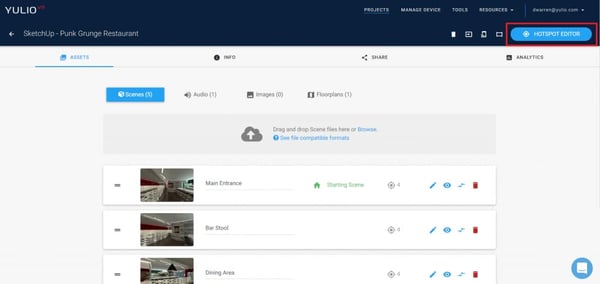
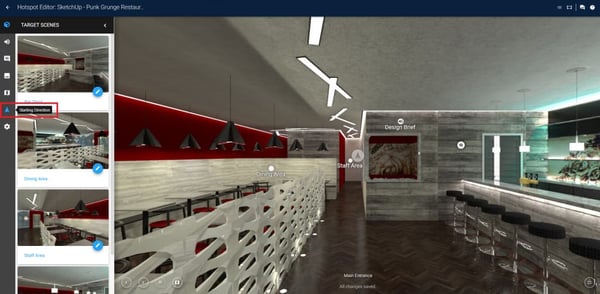
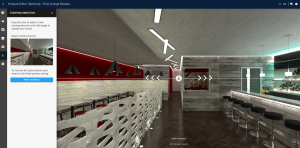
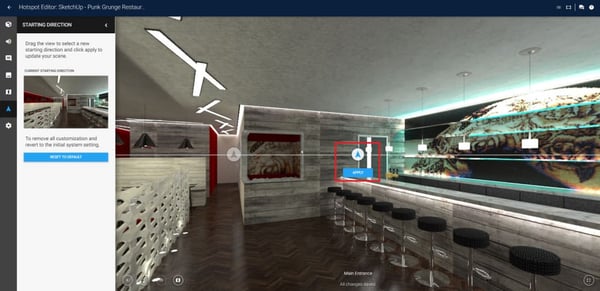

The next time you view your scene in browser mode or in VR, the new Default Starting Direction will be your opening scene.
Just be sure that you don’t select a view that is too disorienting to your viewer, or you may throw off the logical navigation of your scene! For more on navigation, see our Knowledge Base article on Default Starting View.
The second item is a new concept for how we’re positioned in our VR experiences. Forward Gaze Navigation is now the new dominant method for how we see within our VR scenes and navigate hotspots when you’re in VR. Forward Gaze Navigation is a more natural way of navigating your VR project - so no more getting turned around when you jump from hotspot to hotspot. Yulio now remembers which direction you were looking before you selected a new hotspot to jump to, and reflects that same direction in the new hotspot.
Currently, when you enter a Yulio scene, you enter facing whichever way the camera position was set. You’ll still enter into the set starting scene in projects with no floorplan, or if you use the ‘next scene’ arrows to navigate, so you have no changes to look at.
Since VR is a moving medium where your audience will explore in all directions, we recommend that instead, you set your camera positions facing due north.
If you do so, people exploring your scenes using hotspot navigation will always enter facing the way they will naturally expect, and you won’t need to calibrate your thumbnails and floorplan after the fact in Yulio.
However, if you’ve been taking advantage of our floorplan navigation feature, and have a project with a floorplan, you now have a way to orient the viewer in space.
To create a relationship between a floorplan, and a scene that was not rendered with due north cameras, all you have to do is calibrate the cone-shaped field of vision for each scene linked on your floorplan.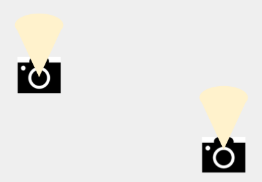
Log into your Yulio account and the select the VR project you would like to edit - remember you must have a floorplan and scenes to calibrate.
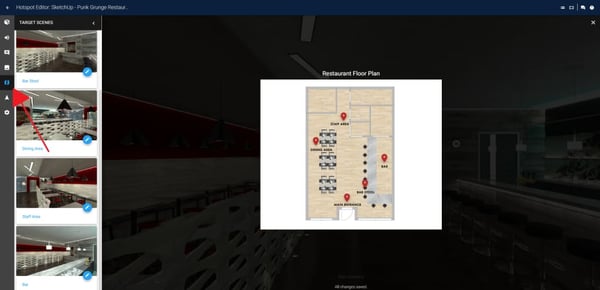
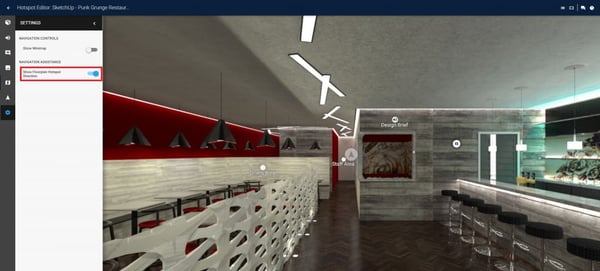
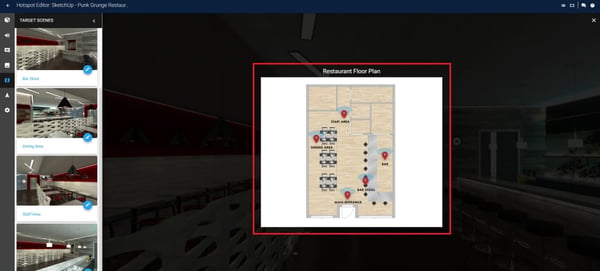
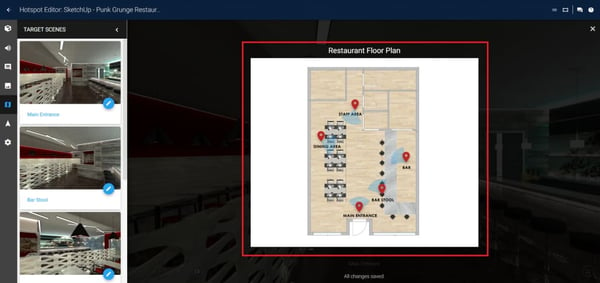

Remember - you only need to calibrate scenes you added to your floorplan, so if you have a link to something like “outside” or “upstairs” that aren’t on your floorplan, you won’t need to calibrate them.
To learn more and begin using Forward Gaze Navigation, visit our knowledge base.
Both Custom Starting View and Forward Gaze Navigation are available immediately for all Yulio clients to use. To find out more about using any of our features or for training, reach us at hello@yulio.com.


.jpg?width=245&height=150&name=active-adult-beautiful-1799244%20(1).jpg)